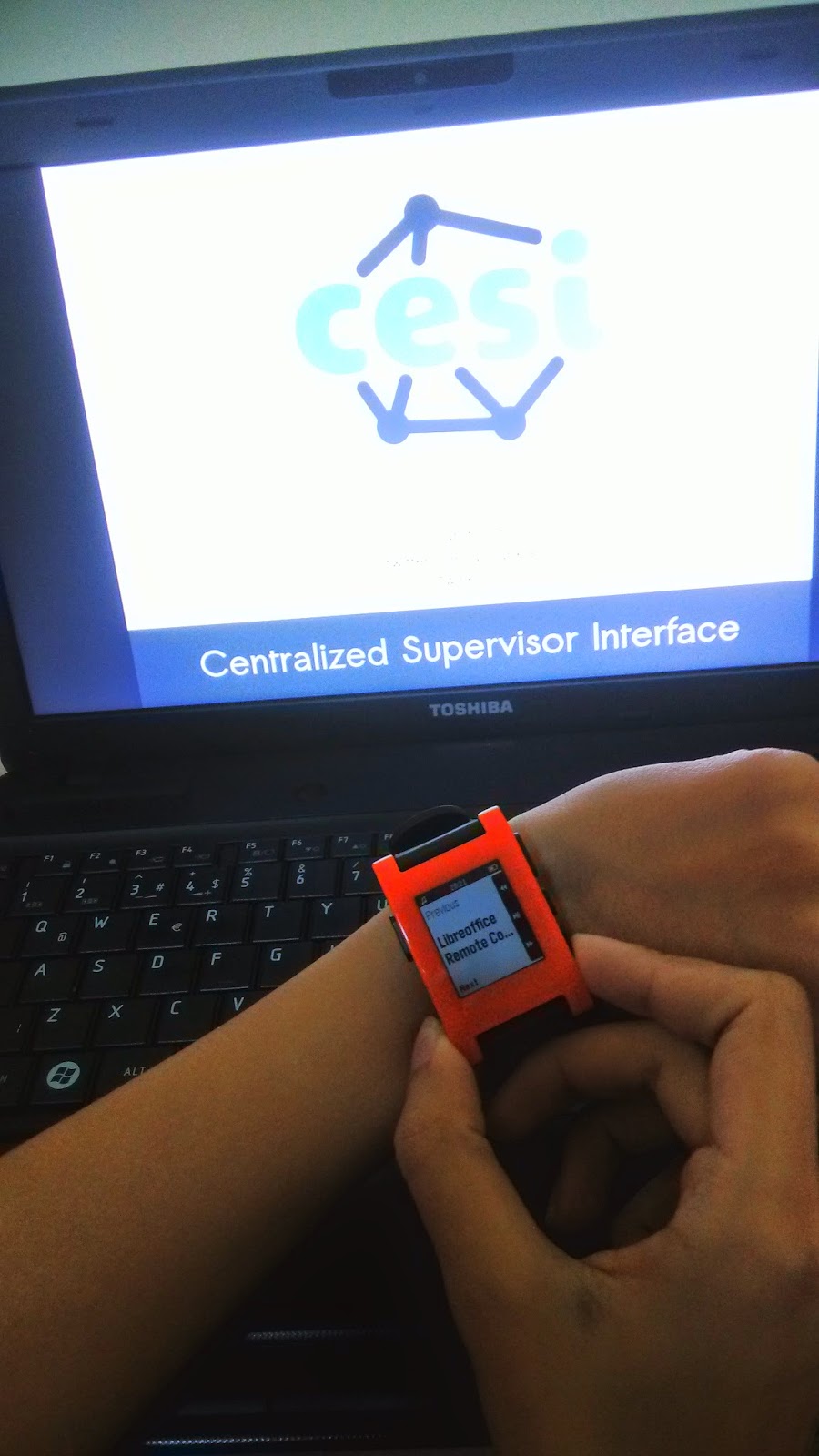Bootstrap web uygulamalarımızı ekran boyutundan bağımsız bir şekilde yazmamızı sağlayan bir çatı. Yani uygulamayı tek bir web çatısı kullanarak yazıyoruz ve küçük ekran telefonlardan geniş ekran bilgisayarlara kadar her yerde görünümü bozulmadan kullanabiliyoruz. Bu yazımda
bir önceki yazımda Flask ile yazdığım basit blog uygulamasının Bootstrapla iyileştirilme aşamalarını anlatacağım.
Bootstrap'ın Flask için yazılmış bir modülüde mevcut "pip install flask-bootstrap" diyerek kurup öyle kullanılıyor. Ama bunu kullanmak yazacağımız uygulamanın kullanım alanını daraltabilir. Örneğin eğer uygulama kararlı depoyu kullanan bir sunucu yada bilgisayarda kullanılacaksa yazacağımız uygulamayı buralarda kullanmak istemeyeceklerdir.
Bootstrap'ın çok fazla bileşeni olduğundan sadece bloğumuz için gerekli olanlardan bahsedeceğim daha ayrıntılı bilgiyi
buradan bulabilisiniz.
Bootstrap'ı uygulayacağımız blog uygulamasını
buradan bulabilirsiniz.
* Öncelikle
linkten Bootstrap için gerekli dosyaları indirmeliyiz. İndirdiğiniz dosyayı açarak uygulamamızın içindeki static dizini altına taşımalıyız.
* .../templates/layout.html dosyasının başına şu satırı ekleyerek kullanacağımız css dosyasının yolunu belirtmiş oluyoruz:
<link rel=stylesheet type=text/css href="{{ url_for('static', filename='bootstrap-3.1.1-\
dist/css/bootstrap.min.css') }}">
* Şimdi bootstrap'ın her ekran boyutunda düzgün görünmesini sağlayan layout özelliğini ekleyeceğiz. Bootstrap uygulamamızı 12 kolon'a kadar ölçekleyebilir. Biz ekranımızı şekilde görüldüğü gibi bölerek orta kolonu kullanacağız.
Bunun için Bootstrap içindeki .col-md-* sınıfını kullanacağız. Daha küçük ekranlardaki görünümü için .col-xs-* sınıfını kullanacağız. Yine layout.html dosyasına şu kodu ekleyeceğiz:
<div class="row">
<div class="col-md-4"> İlk bölme </div>
<div class="col-xs-12 col-md-4"> Orta bölme </div>
<div class="col-md-4"> Son bölme</div>
</div>
* İlk ve son bölmeyi boş bırakacağız. Orta bölmeye kodun layout kısmını içinde kullanıcıya göstereceğimiz kısmı koyacağız.
* Aynı yerde "log in" ve "log out " butonlarınıda iyileştirmek için butonların bulunduğu satırı şu şekilde değiştirelim:
<a class="btn btn-primary btn-lg" role="button" href="{{ url_for('login') }}">log in</a>
<a class="btn btn-primary btn-lg" role="button" href="{{ url_for('logout') }}">log out</a>
* .../template/login.html dosyasını açalım ve oradaki kullanıcı adı ve parola kısımlarını ve submit butonunun görünümünü Bootstraptaki sınıfları kullanarak iyileştirmek için form etiketleri arasını aşağıdaki kod ile değiştirelim.
<form action="{{ url_for('login') }}" method=post role="form">
<div class="form-group">
<label for="exampleInputEmail1">User name</label>
<input type="text" name="username" class="form-control" placeholder="Enter user name please">
</div>
<div class="form-group">
<label for="exampleInputPassword1">Password</label>
<input type="password" name="password" class="form-control" placeholder="Enter password please">
</div>
<div class="metanav">
<button type="submit" class="btn btn-primary btn-sm">Submit</button>
</div>
</form>
* .../template/show_entries.html dosyasını açalım Yine aynı şekilde formun ve butonların görünümünü iyileştirmek için aşağıdaki form etiketleri içindeki kodu aşağıdaki kod parçasıyla değiştirelim.
<form action="{{ url_for('add_entry') }}" method=post role="form">
<div class="form-group">
<label>Title</label>
<input type="text" name="title" size=30 class="form-control" placeholder="Enter title please">
</div>
<div class="form-group">
<label>Text</label>
<textarea name="text" row=5 cols=40 class="form-control" placeholder="Enter password please"></textarea>
</div>
<button type="submit" class="btn btn-primary btn-sm">Submit</button>
</form>
* Aynı dosya içinde daha önce yazılmış bloglar liste şeklinde görünüyordu. Onların göürünümünü iyileştirmek için tablo kullanmayı tercih ettim. O kısmıda şu şekilde değiştirebiliriz:
<table class="table table-hover">
{% for entry in entries %}
<tr class="info text-center"><td><h3>{{ entry.title }}</h3>{{ entry.text|safe }}</td></tr>
{% else %}
<tr class="info text-center"><td><em>Unbelievable. No entries here so far</em></td></tr>
{% endfor %}
</table>
Artık dosyayı kaydedip bloğu çalıştırdığımızda pencere küçülterek görüntünün bozulmadığını ve bloğun eskisinden daha iyi göründüğünü görebiliriz.
Ek olarak:
Belki ileride işimiz yarayabilecek bir bileşen "navbar" bileşeni. Hızlıca nasıl çalıştığını layout.html dosyasının başına şu kodu eklediğimizde hızlıca görebiliriz:
<div>
<nav class="navbar navbar-default navbar-fixed-top" role="navigation">
<div class="container-fluid">
<!-- Brand and toggle get grouped for better mobile display -->
<div class="navbar-header">
<button type="button" class="navbar-toggle" data-toggle="collapse" data-target="#bs-example-navbar-collapse-1">
<span class="sr-only">Toggle navigation</span>
<span class="icon-bar"></span>
<span class="icon-bar"></span>
<span class="icon-bar"></span>
</button>
<a class="navbar-brand" href="#">Brand</a>
</div>
<!-- Collect the nav links, forms, and other content for toggling -->
<div class="collapse navbar-collapse" id="bs-example-navbar-collapse-1">
<ul class="nav navbar-nav">
<li class="active"><a href="#">Link</a></li>
<li><a href="#">Link</a></li>
<li class="dropdown">
<a href="#" class="dropdown-toggle" data-toggle="dropdown">Dropdown <span class="caret"></span></a>
<ul class="dropdown-menu" role="menu">
<li><a href="#">Action</a></li>
<li><a href="#">Another action</a></li>
<li><a href="#">Something else here</a></li>
<li class="divider"></li>
<li><a href="#">Separated link</a></li>
<li class="divider"></li>
<li><a href="#">One more separated link</a></li>
</ul>
</li>
</ul>
<form class="navbar-form navbar-left" role="search">
<div class="form-group">
<input type="text" class="form-control" placeholder="Search">
</div>
<button type="submit" class="btn btn-default">Submit</button>
</form>
<ul class="nav navbar-nav navbar-right">
<li><a href="#">Link</a></li>
<li class="dropdown">
<a href="#" class="dropdown-toggle" data-toggle="dropdown">Dropdown <span class="caret"></span></a>
<ul class="dropdown-menu" role="menu">
<li><a href="#">Action</a></li>
<li><a href="#">Another action</a></li>
<li><a href="#">Something else here</a></li>
<li class="divider"></li>
<li><a href="#">Separated link</a></li>
</ul>
</li>
</ul>
</div><!-- /.navbar-collapse -->
</div><!-- /.container-fluid -->
</nav>
</div>